How to Connect Spotify to Discord (Step by Step) 2024
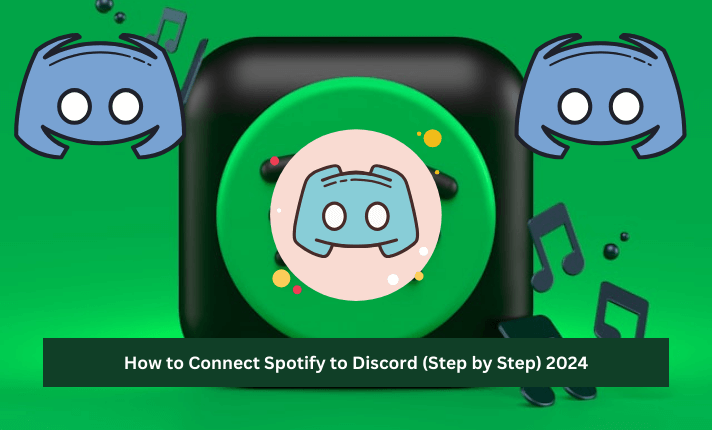
Two well-known apps that let you enjoy your favorite music and communicate with friends are Spotify and Discord. You may share your favorite songs, albums, and playlists with friends and other Discord users by integrating Spotify with Discord. We’ll take you step by step through the process of connecting Spotify to Discord in this tutorial, so you can improve your music-listening while chatting with pals.
How to Connect Spotify to Discord??
Step 1: Ensure You Have the Discord Desktop App
Make sure your computer has the Discord desktop app installed before continuing. Neither the browser version nor the mobile app for Discord have the Spotify integration.
Step 2: Launch Discord and Spotify
On your computer, launch the Spotify and Discord apps.
Step 3: Navigate to Discord’s User Settings
Find the gear icon in the lower left corner of the screen when using the Discord app. This icon can be clicked to open the User Settings page.
Step 4: Access the Connections Tab
You will see a number of options on the User Settings page’s left-hand side. To continue, locate and click the “Connections” option.
Step 5: Connect Spotify to Discord
You will find a list of supported platforms under the Connections tab. Click the “Connect” button next to the Spotify logo once you’ve located it.
Step 6: Agree and Authorize the Spotify Integration
After selecting “Connect,” a window requesting your permission will show up.
Step 7: Choose Your Discord Profile
Once the connection has been authorized, you will be returned to Discord. This is where you may select whether or not to share your Spotify activity on your Discord profile. Adjust the switch to suit your preferences.
Step 8: Show Spotify Listening Activity on your Discord Profile
Your friends and other Discord users can see what you’re listening to in real time if you’ve choose to show off your Spotify activity. This applies to everything on your Discord profile, including the song, artist, and even the album image.
Step 9: Enjoy Music Together on Discord
Best wishes! Your Discord and Spotify connection has been established. You may now easily share your favorite songs and listen to music with your pals.Link Discord to Spotify (Step by Step) Finally Come to an End.
Additional Tips and Information
- Syncing Accounts: It’s crucial to understand that your account information is not synchronized when you connect Spotify and Discord. You will have to sign in to each platform independently.
- Privacy Settings: You can change your connections under the “Connections” tab by going back to the Discord User Settings and making the necessary changes.
- Premium Features: You cannot access Spotify Premium features by connecting Spotify to Discord. Customers will still need to subscribe to a Spotify Premium subscription in order to take advantage of ad-free streaming and offline listening.
By linking to Spotify and instantly sharing your favorite songs with friends, you can improve the Discord experience. With just a few easy steps, you can connect Spotify to Discord (Step by Step), combining the power of both apps to create a more engaging, music-filled chat room. Start using Discord now to enjoy the music!